

- #HOW CHANGE DISPLAY FONT SIZE IN XYPLORER HOW TO#
- #HOW CHANGE DISPLAY FONT SIZE IN XYPLORER FULL#
- #HOW CHANGE DISPLAY FONT SIZE IN XYPLORER CODE#
#HOW CHANGE DISPLAY FONT SIZE IN XYPLORER CODE#
Copy and paste the following Registry code onto the file:Windows Registry Editor Version 5.00"Segoe UI (TrueType)"="segoeui.ttf""Segoe UI Black (TrueType)"="seguibl.ttf""Segoe UI Black Italic (TrueType)"="seguibli.ttf""Segoe UI Bold (TrueType)"="segoeuib.ttf""Segoe UI Bold Italic (TrueType)"="segoeuiz.ttf""Segoe UI Emoji (TrueType)"="seguiemj.ttf""Segoe UI Historic (TrueType)"="seguihis.ttf""Segoe UI Italic (TrueType)"="segoeuii.ttf""Segoe UI Light (TrueType)"="segoeuil.ttf""Segoe UI Light Italic (TrueType)"="seguili.ttf""Segoe UI Semibold (TrueType)"="seguisb.ttf""Segoe UI Semibold Italic (TrueType)"="seguisbi.ttf""Segoe UI Semilight (TrueType)"="segoeuisl.ttf""Segoe UI Semilight Italic (TrueType)"="seguisli.ttf""Segoe UI Symbol (TrueType)"="seguisym.ttf""Segoe MDL2 Assets (TrueType)"="segmdl2.ttf""Segoe Print (TrueType)"="segoepr.ttf""Segoe Print Bold (TrueType)"="segoeprb.ttf""Segoe Script (TrueType)"="segoesc.ttf""Segoe Script Bold (TrueType)"="segoescb.ttf""Segoe UI"=.
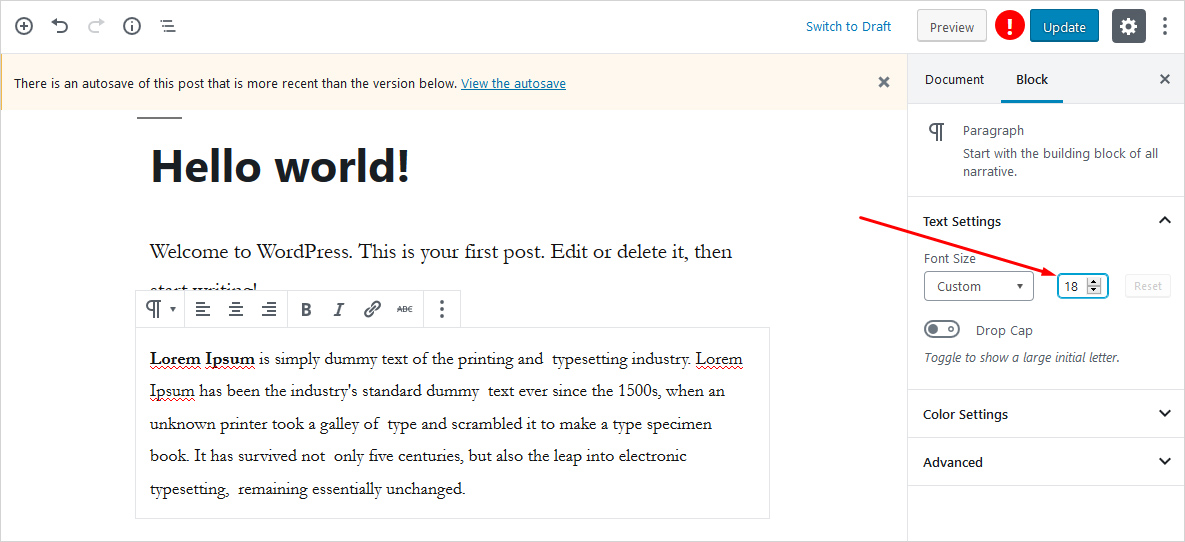
To restore the default font settings on Windows 10, use these steps: If you change your mind, you can always restore the previous settings using the Registry or using a restore point.
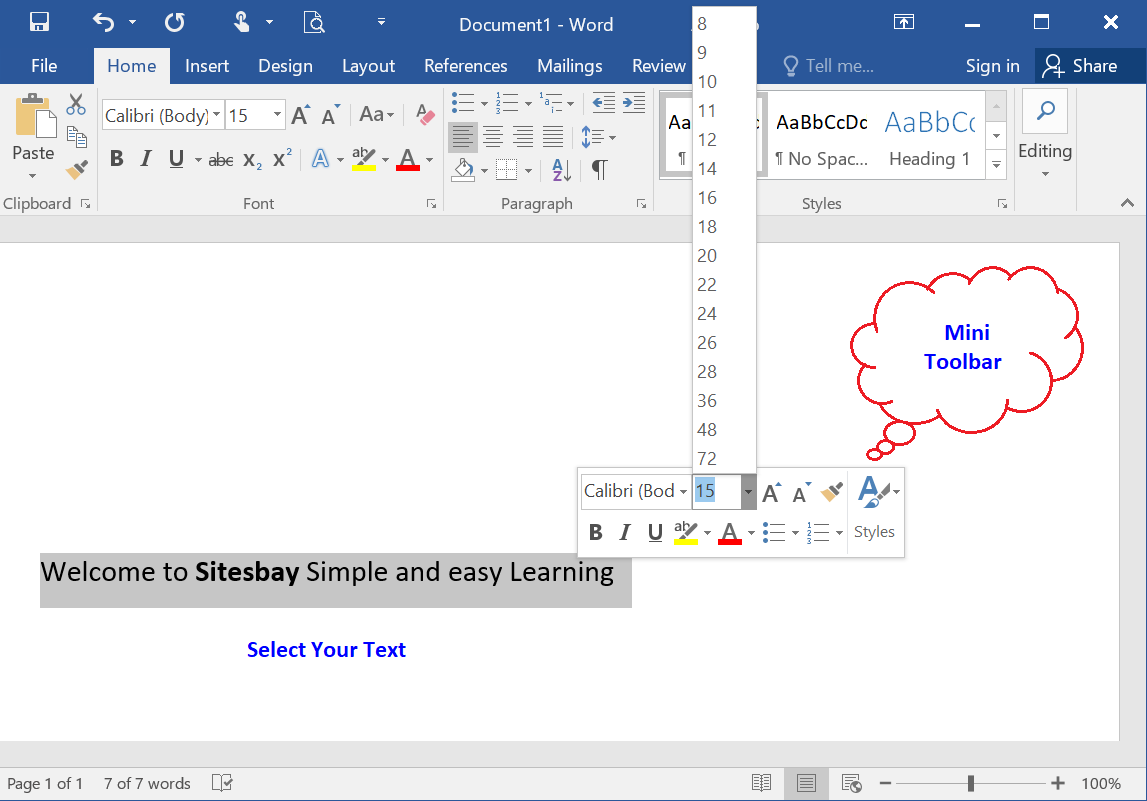
#HOW CHANGE DISPLAY FONT SIZE IN XYPLORER HOW TO#
How to restore default system font on Windows 10 Now, it just takes a few more steps using the Registry. Once you complete the steps, the new font should be available throughout the desktop visual elements, including File Explorer, message box, taskbar, and apps that use the system default font settings.Īlthough you can select from a lot of different fonts, it is recommended to choose a style that is easy to understand since fonts like Webdings or Wingdings use symbols, and they can cause issues to the installation. However, it is possible to change the 'Segoe UI' default font on Windows 10, if that is something you want to do. I would like to decrease () the font size, line height and eventually the font family of the font used in File Explorer of Win10. Source: Windows Central (Image credit: Source: Windows Central) Select the font family you want to use.Copy and paste the following Registry code onto the file:Windows Registry Editor Version 5.00"Segoe UI (TrueType)"="""Segoe UI Bold (TrueType)"="""Segoe UI Bold Italic (TrueType)"="""Segoe UI Italic (TrueType)"="""Segoe UI Light (TrueType)"="""Segoe UI Semibold (TrueType)"="""Segoe UI Symbol (TrueType)"="""Segoe UI"="NEW-FONT-NAME".Search for Notepad and click the top result to open the text editor.Drag and drop image files directly into a notebook in Markdown cells by dragging and dropping them into the cell. In the example above, the HTML code for bold ( rather than the Markdown code) can be used. Alternatively, you can create a system restore point, which will also help you revert the changes. If you want to change the font size or font size of a cell, enter the following character in a cell and press shift.
#HOW CHANGE DISPLAY FONT SIZE IN XYPLORER FULL#
It's recommended to make a full backup of your PC before proceeding. Warning: This is a friendly reminder that editing the Registry is risky and can cause irreversible damage to your installation if you don't do it correctly.


 0 kommentar(er)
0 kommentar(er)
